「カゴヤ・クラウド/VPS」にインストールする前にWindows環境へのOracleXEをインストールを確認します。
インストール手順は下記になります。
1、ダウンロードファイルの解凍
2、インストール
3、OracleXEの起動確認
4、OracleXEへの接続確認
5、ダウンロードファイルの削除
それではインストールを開始しましょう。
1、ダウンロードファイルの解凍
ダウンロードファイルをデスクトップに置き、解凍ソフトでファイルを解凍します。
今回はLhacaで「OracleXE112_Win32.zip」を解凍しました。
解凍されたフォルダはデスクトップに「OracleXE112_Win32」として作成されます。
2、インストール
解凍後の「OracleXE112_Win32」フォルダ内の「DISK1」フォルダを開きます。
「DISK1」フォルダ内の「setup.exe」をダブルクリックします。
準備画面が表示され自動でファイルを解凍します。
インストール・ウィザード画面が表示されるので[次へ(N)]ボタンを押します。
使用許諾画面が表示されるので、「○使用許諾条項に同意する(A)」を選択します。
[次へ(N)]ボタンが押せる状態になりますので押します。
「宛先場所を選択」画面が表示されますので宛先フォルダと空き容量を確認し、問題無い場合は[次へ(N)]ボタンを押します。
「データベース・ポートの指定」画面が出ますので[次へ(N)]ボタンを押します。
ポートはディフォルト表示のままで問題ありません。
私の環境では「8080」が既に使用されているため、「8081」が自動で選択されました。
変更した場合はポートの解放などセキュリティに関する設定変更が必要になりますので注意が必要です。
「データベース・パスワードの指定」画面が出ますのでパスワード入力後[次へ(N)]ボタンを押します。
ここで入力したパスワードはオラクルインスタンスに接続する時に必要になります。
「サマリー」画面が出ますので内容確認後、問題無ければ[インストール(I)]ボタンを押します。
「セットアップステータス」画面が出ますのでインストールが完了するまで待ちます。
私の環境では約10分かかりました。
「InstallShieldウィザード完了」画面が表示されればインストール完了です。
[完了]ボタンを押してインストールを完了させます。
3、OracleXEの起動確認
OracleXEのインスタンスはインストール後自動で起動状態になっています。
起動していない場合は「スタート」メニューから「すべてのプログラム」⇒「Oracle Database 11g Express Edition」⇒「データベースの起動」をクリックで起動します。
4、OracleXEへの接続確認
今回はOracleXEインスタンスへの接続確認を「SQLコマンドラインの実行」から行います。
「SQL Developer」や「A5Mk2」など便利な無償ツールも存在しますので、別の投稿で説明します。
「スタート」メニューから「すべてのプログラム」⇒「Oracle Database 11g Express Edition」⇒「SQLコマンドラインの実行」をクリックします。
コマンドライン画面が表示されます。
「sys」ユーザーで接続します。
「conn」は「connect」の省略系です。
「パスワードを入力して下さい」と表示されますのでインストール時設定したパスワードを入力します。
「接続されました」と表示されたら無事接続成功です。
select文などで問合せを行ってみます。
今回はオラクルのセッション数を数えてみたところ、無事25件と表示されました。
コマンドライン画面を終了する時は「quit」と入力し[Enter]を押します。
5、ダウンロードファイルの削除
インストール後「OracleXE112_Win32.zip」と「OracleXE112_Win32」は削除しても構いませんがアンインストール時や修復時に使いますのでどちらか一つは残しておく方がよいでしょう。
「1-2.OracleXEインストール前準備」説明はこちらです。
次は「1-4.OracleXEアンインストール(Windows環境)」を説明します。
|
|
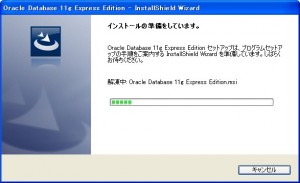
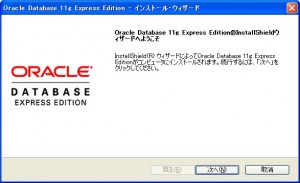
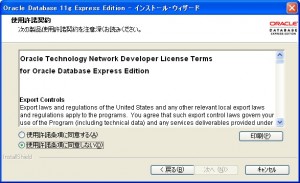
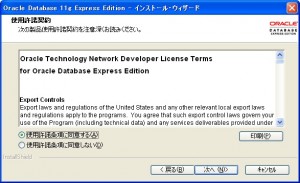
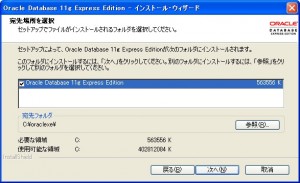

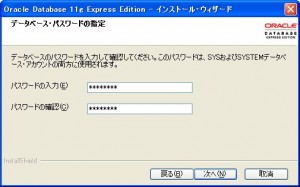

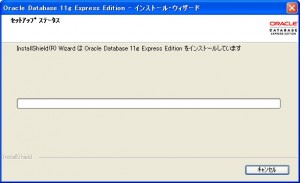

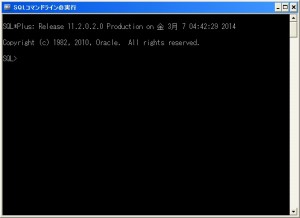
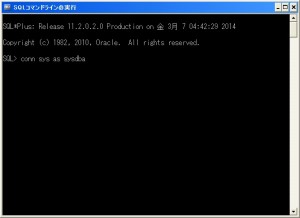


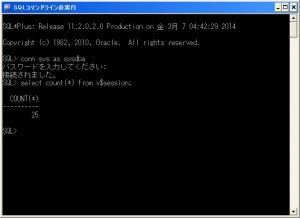
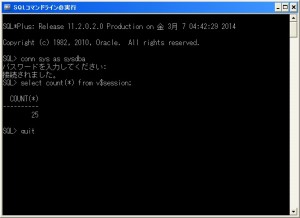


 ペットと旅行するための総合情報サイト
ペットと旅行するための総合情報サイト