オラクルを使ってシステム開発やデータベースサーバの管理を行うにはオラクルにアクセスするためのツールが必要です。
コマンドラインからコマンドを入力して操作することも可能ですが、便利な無償GUIツールである「SQL Developer」を使う事も可能です。
「SQL Developer」はダウンロード後インストールは必要なく、実行ファイルを起動するだけで利用することができます。
「1-1.OracleXEダウンロード」であらかじめダウンロードしたファイルを使います。
1、ダウンロードファイルの解凍
ダウンロードした「sqldeveloper-4.0.1.14.48-no-jre.zip」ファイルをデスクトップに置きます。
デスクトップ上でファイル解凍ツールを使って解凍します。
2、「SQL Developer」の起動
解凍後の「sqldeveloper-4.0.1.14.48-no-jre」フォルダ内に「sqldeveloper」フォルダができます。
そのフォルダ内の「sqldeveloper.exe」をダブルクリックして起動を行います。
Java JDKがインストール済みの場合のパスが表示されますので[OK]ボタンを押します。
(注意)Java JDKのパスが入っていない場合はJava JDKのインストールが必要です。
Java JDKのインストールをしていない場合は下記サイトからダウンロードしてインストールを行います。
Java JDKのダウンロードとインストール説明は「2-1.Java SE Development Kit (JDK)インストール」を参照ください。
Oracle SQL Developer準備画面が表示された後でOracle SQL Developer画面が表示されます。
まず、データベースに接続する設定を行います。
左接続ペイン下の「+」を押すと「データベース接続の作成/選択」ポップアップが日表示されます。
接続名(N)、ユーザー名(U)、パスワード(P)に作成したデータベースの値を入力して[テスト]ボタンを押します。
今回は「Oracle Application Express」で予め作成した「test」に接続します。
画面左下のステータスが「成功」になれば接続テスト完了です。
成功しない場合はユーザー名かパスワードに間違いがありますので正しい情報を入力して下さい。
[保存]ボタンを押すと左接続ペイン下の「+」の下の接続に「test」が追加されます。
[接続]ボタンを押すとtestに接続できます。
[接続]ボタンを押さずにOracle SQL Developerの開始ページから開始した場合は左接続ペイン下の「+」の下の接続に「test」をダブルクリックします。
接続情報入力ポップアップ画面が表示されますのでユーザー名(U)とパスワード(P)を入力して[OK]ボタンを押します。
接続が完了すると左接続ペイン下の「+」の下の接続に「test」オブジェクトが表示されます。
ワークシートにSQL文を入力し開始ページ下の緑色の右向き三角を押すと下に問合せ結果が表示されます。
Oracle SQL Developerを終了する時は右上の「×」を押します。
先程入力したSQLなど編集中のワークシートが有る場合は保存ポップアップ画面が表示されます。
表示したいときには[はい(Y)]ボタンを押し保存します。保存する必要が無い場合は[いいえ(N)]ボタンを押し終了させます。
これでOracle SQL Developerが正しく動作していることが確認できました。
「1-5.Application Expressでワークスペース作成(Windows環境)」説明はこちらです。
次は「1-7.A5M2インストール(Windows環境)」を説明します。
|
|

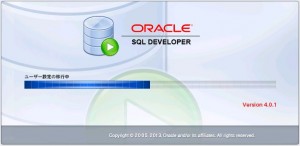
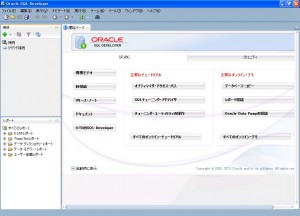



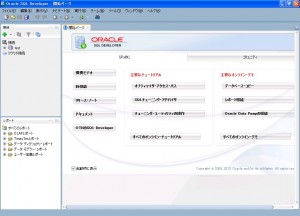
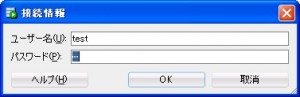
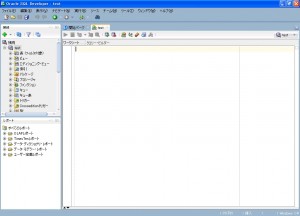
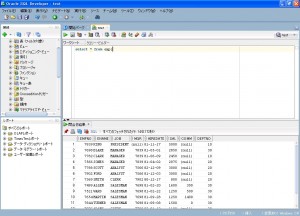



 ペットと旅行するための総合情報サイト
ペットと旅行するための総合情報サイト