Amazon EC2インスタンスが作成できたらSSHで接続してみましょう。
ここでは2種類の接続方法とセキュリティ設定について紹介します。
1、ブラウザから「MindTerm」で接続する方法
2、Windowsクライアントから「PuTTY」で接続する方法
3、セキュリティの設定
■ブラウザから「MindTerm」で接続する方法
前提条件として、Java がブラウザにインストールされて有効化されている必要があります。
まずAWSマネジメントコンソールからAmazon EC2管理画面に入ります。
AWSマネジメントコンソールに入るには「2.AWSマネジメントコンソール」を参照下さい。
画面左メニューの「INSTANCES」内の「Instances」を押しインスタンス一覧を表示します。
「Instance Status」が「running」であることを確認して接続したいインスタンス名左の「□」をクリックしアクティブ(青色)にします。
画面上部の[Connect]ボタンを押します。「Instance Status」が「running」でない場合は[Actions]ボタンからインスタンスのスタートを行います。
「Connect To Your Instance」ポップアップが表示されます。
「I would like to connect with」の「A Java SSH Client directly from your browser(jave required)」を選択します。
「User Name」に表示されている「ec2-user」はそのまま、「Private key path」にはインスタンス作成時にダウンロードした「Key Pair」をフルパスで指定します。
「User Name」は「root」ではありませんので注意して下さい。
[Launch SSH Clinet]ボタンを押し接続します。
「このアプリケーションを実行しますか。」ポップアップが出ますので[実行]ボタンを押します。
「MindTerm Confirmation」ポップアップが出ますので[Yes]ボタンを押します。
「MindTerm」画面が表示され、画面上にプロンプトが表示されれば完了です。
Linuxコマンドを入力し動作確認をして下さい。
■Windowsクライアントから「PuTTY」で接続する方法
クライアントから「PuTTY」で接続する時は、インスタンス作成時にダウンロードした「Key Pair」ファイル(.pem拡張子がついたファイル)を「puttygen.exe」でWindows用のキーファイル(.ppk拡張子がついたファイル)に変換する必要があります。
変換後のファイルを「認証のプライベートキーファイル」として使います。
PuTTYの接続先ホスト名には「ec2-user@」の後ろにインスタンス情報の「Public DNS」を付けた文字列を入力します。今回の「Public DNS」は「ec2-54-209-49-232.compute-1.amazonaws.com」になります。
従って、今回の接続先ホスト名は「ec2-user@ec2-54-209-49-232.compute-1.amazonaws.com」ということになります。
ポートはディフォルトの「22」のままです。
このポート番号はインスタンス作成時に設定した「Security Group」の「SSH」で設定したポート番号になります。
SSH接続ができたらWinSCPでの接続も可能になります。
■セキュリティの設定
2点ほどセキュリティについて確認しておきます。
1、パスワード認証許可設定
「/etc/ssh/sshd_config」ファイル内の「PasswordAuthentication no」になっているか確認します。
もし、「PasswordAuthentication yes」になっていたら変更したほうが安心です。
変更した場合には「/etc/init.d/sshd restert」コマンドでSSHの再起動も忘れないで下さい。せっかく設定変更したのに変更内容が適用されないままになってしまいます。
2、rootのパスワード変更
「sudo passwd root」コマンドで、rootのパスワードを 変更しておきましょう。
←「3-1.Amazon EC2インスタンス作成」はこちらです。
⇒次は「3-3.Amazon EC2にEBSをマウント」を説明予定です。
|
|
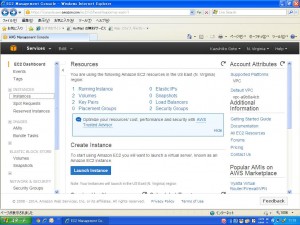
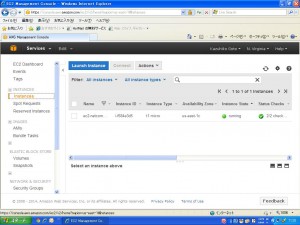
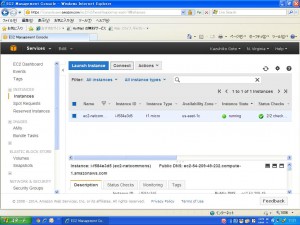
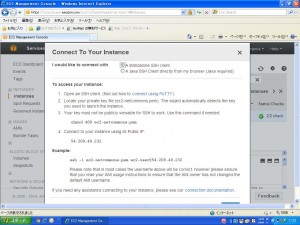
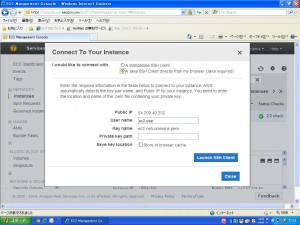
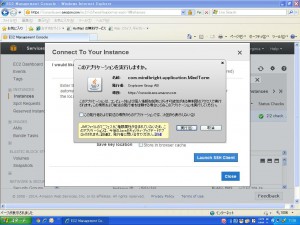
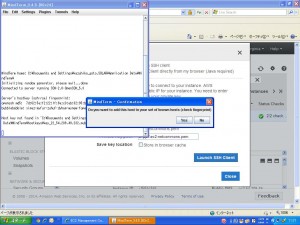
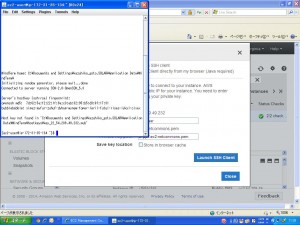


 ペットと旅行するための総合情報サイト
ペットと旅行するための総合情報サイト