独自ドメインで公開する場合はアソシエイト後の「Elastic IP」に割り振られた固定IPと独自ドメインとの紐付けを行います。
今回の独自ドメインはあらかじめ【お名前.com】で取得した「keygoal.net」ドメインを例に説明します。
![]()
(注意)Elastic IPとドメイン紐付けが完了したらPuTTYやWinSCPのIP設定部分をドメイン設定に変更できます。
まずは【お名前.com】ログインして管理画面を表示させ、管理画面上部の「ドメイン設定」タブを押します。
「ネームサーバ設定」画面の「DNS関連機能の設定」を押します。
「DNS関連機能の設定」画面の「DNSレコード設定を利用する」横の[設定する]ボタンを押します。
「DNSレコード設定」画面でDNS設定したいドメインを選択し画面下部の[入力画面へ進む]ボタンを押します。
「www.keygoal.net」でアクセス出来るように「●入力」へ下記情報を入力後[追加]ボタンを押します。
ホスト名:www
TYPE:A
TTY:3600
VALUE:AWSでアソシエイト時に割り振られたIPアドレス
状態:有効
さらに「keygoal.net」でアクセス出来るように「●入力」へ下記情報を入力後[追加]ボタンを押します。
ホスト名: ←(注意ここは入力しない)
TYPE:A
TTY:3600
VALUE:AWSでアソシエイト時に割り振られたIPアドレス
状態:有効
「DNSレコード設定用ネームサーバー変更確認」にチェックを入れて[確認画面へ進む]ボタンを押します。
画面下部の[設定する]ボタンを押します。
「DNSレコード設定完了」画面が表示されれば設定完了です。
ブラウザからElastic IPとドメイン紐付けの確認を行います。
一般的にドメインをDNSサーバに登録後、数時間必要ですが、今回は設定完了後約30分でドメインでの表示が確認できました。
ブラウザで「keygoal.net」と入力し画面が正しく表示されれば設定完了です。
「www.keygoal.net」についても同様な方法で表示確認します。
←「3-5.Elastic IP割当」はこちらです。
⇒次は「3-7.Amazon EC2時刻を日本標準時に変更」を説明予定です。
|
|



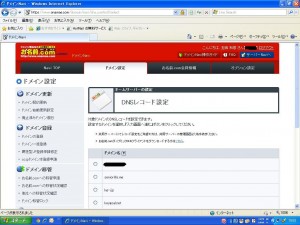

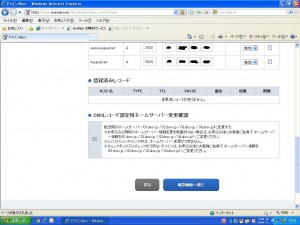


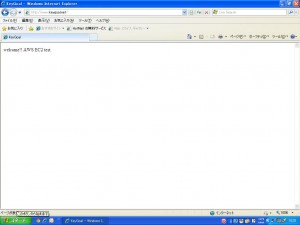


 ペットと旅行するための総合情報サイト
ペットと旅行するための総合情報サイト