Amazon EC2インスタンスの設定内容はインスタンスを停止すると消えてしまいます。
EBS(Elastic Block Store)という仮想ディスクを使う事でインスタンスを停止しても情報が消えない環境を作ることができます。
EBSを使うには次の手順で設定を行います。
EBSボリューム作成(Amazon EC2画面)
↓
ボリュームをインスタンスにアタッチ(Amazon EC2画面)
↓
ファイルシステムの作成(PuTTY画面)
↓
ファイルシステムのマウント(PuTTY画面)
【Amazon EC2画面での操作】
1、EBSのボリューム(Volume)を作成します。
まず「EC2 Dashboard」に入り[Volumes]ボタンを押しボリューム一覧を表示します。
すでに表示されているボリュームはインスタンスのボリュームです。
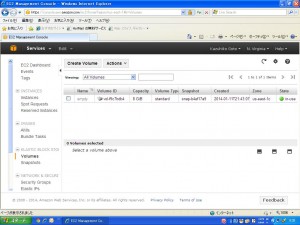
[Create Volume]ボタンを押し下記情報を入力し[Yes,Create]ボタンを押します。
Volume Type:Standard
Size:30
Availability Zone:us-east-1c
(注意1)Sizeは30GBまでが無料枠です。初期表示は「100」になっているので無料枠で利用したい場合は「30」以下に変更して下さい。
(注意2)Availability Zoneはインスタンスと同じものを指定しなければなりません。
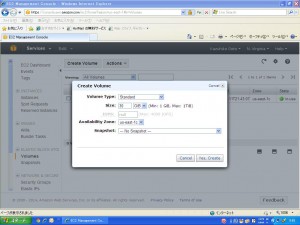
新しいボリュームが追加されボリュームが2行になりました。
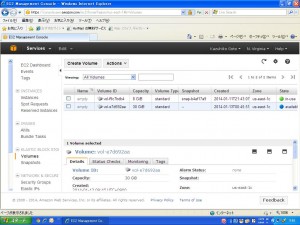
2、ボリュームをインスタンスにアタッチします。
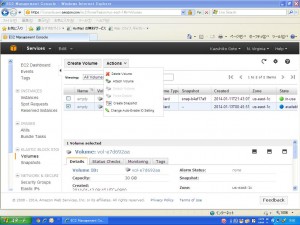
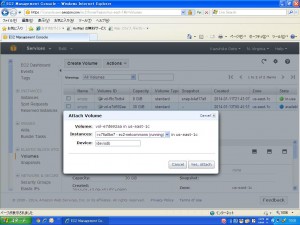
Instances:EBSをアタッチしたいインスタンスを選択します。
Device:デバイスを指定します。今回は「/dev/sdb」を指定しました。
デバイスは以下のルールで決めることができます。
ルートデバイス用に予約済み:/dev/sda1
インスタンスストアボリュームとして推奨:/dev/sd[b-e]
EBS ボリュームとして推奨:/dev/sd[f-p]、/dev/sd[f-p][1-6]
(注意)ブロックデバイス名と競合することがありますので/dev/sda[2-15] の形式の名前は使用しないでください。
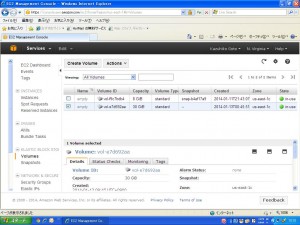
【クライントPCのPuTTYでの操作】
3、デバイスの確認
# df -h
Filesystem Size Used Avail Use% Mounted on
/dev/xvda1 7.9G 1.1G 6.8G 14% /
tmpfs 298M 0 298M 0% /dev/shm
# fdisk -l
Disk /dev/xvda1: 8589 MB, 8589934592 bytes
255 heads, 63 sectors/track, 1044 cylinders
Units = cylinders of 16065 * 512 = 8225280 bytes
Sector size (logical/physical): 512 bytes / 512 bytes
I/O size (minimum/optimal): 512 bytes / 512 bytes
Disk identifier: 0x00000000
Disk /dev/xvdb: 32.2 GB, 32212254720 bytes
255 heads, 63 sectors/track, 3916 cylinders
Units = cylinders of 16065 * 512 = 8225280 bytes
Sector size (logical/physical): 512 bytes / 512 bytes
I/O size (minimum/optimal): 512 bytes / 512 bytes
Disk identifier: 0x00000000
今回の例では「/dev/xvda1」がインスタンスのデバイス名、「/dev/xvdb」が新しく作ったボリュームのデバイス名になります。
4、デバイスにファイルシステムを作成します。
# mkfs -t ext3 /dev/xvdb
mke2fs 1.42.3 (14-May-2012)
Filesystem label=
OS type: Linux
Block size=4096 (log=2)
Fragment size=4096 (log=2)
Stride=0 blocks, Stripe width=0 blocks
1966080 inodes, 7864320 blocks
393216 blocks (5.00%) reserved for the super user
First data block=0
Maximum filesystem blocks=4294967296
240 block groups
32768 blocks per group, 32768 fragments per group
8192 inodes per group
Superblock backups stored on blocks:
32768, 98304, 163840, 229376, 294912, 819200, 884736, 1605632, 2654208,
4096000
Allocating group tables: done
Writing inode tables: done
Creating journal (32768 blocks): done
Writing superblocks and filesystem accounting information: done
5、ファイルシステムにディレクトリを作成します。
# mkdir /ebs
正常に終了した場合、ここでは何も表示されません。
6、デバイスにディレクトリをマウントします。
# mount /dev/xvdb /ebs
正常に終了した場合、ここでは何も表示されません。
この時点でWinSCPなどでディレクトリを確認すると「/ebs」が存在します。
7、マウントデバイスの確認
# df -h
Filesystem Size Used Avail Use% Mounted on
/dev/xvda1 7.9G 1.1G 6.8G 14% /
tmpfs 298M 0 298M 0% /dev/shm
/dev/xvdb 30G 173M 28G 1% /ebs
「/dev/xvdb」デバイスに「/ebs」がマウントされていることが確認できます。
8、自動マウント設定追加
インスタンス再起動時には自動でマウントされないので自動マウントの設定を追加します。
viエディタで「/etc/fstab」ファイル最終行に「/dev/xvdb /ebs ext3 defaults 0 0」を追加しファイルを保存します。
9、デバイスからディレクトリをアンマウントします。
(注意)デバイス利用中止する時のみの作業です。
# umount /ebs
正常に終了した場合、ここでは何も表示されません。
10、デバイスアンマウントの確認
(注意)デバイス利用中止する時のみの作業です。
# df -h
Filesystem Size Used Avail Use% Mounted on
/dev/xvda1 7.9G 1.1G 6.8G 14% /
tmpfs 298M 0 298M 0% /dev/shm
11、自動マウント設定の削除
(注意)デバイス利用中止する時のみの作業です。
自動マウントに必要が無くなった場合にはviエディタで「/etc/fstab」ファイルの「/dev/xvdb /ebs ext3 defaults 0 0」行を削除しファイルを保存します。
←「3-2.Amazon EC2インスタンスSSH接続」はこちらです。
⇒次は「3-4.AmazonE C2のAMI作成」を説明予定です。
◆クラウドデザインパターン書籍◆
|

|

|
![]()



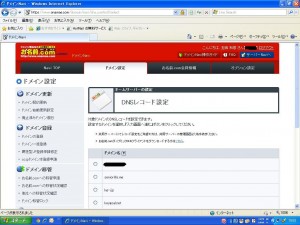

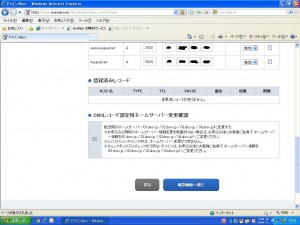


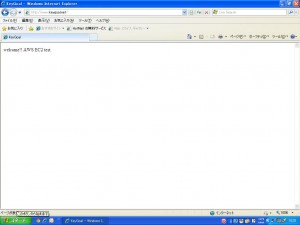


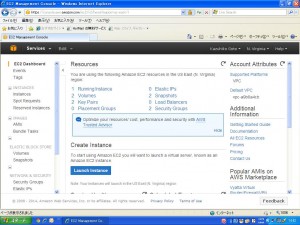
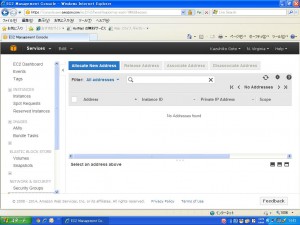
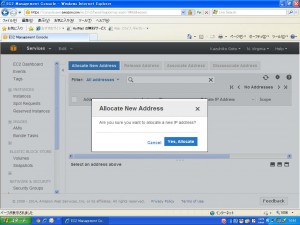
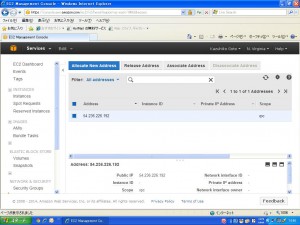
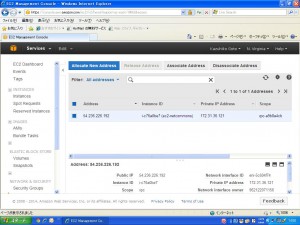
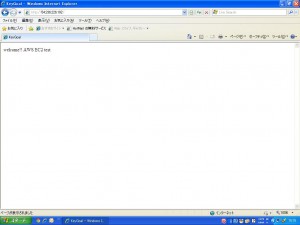
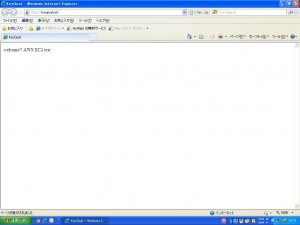
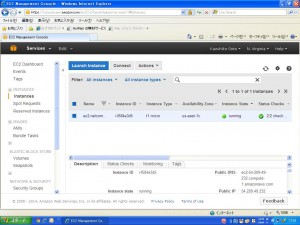
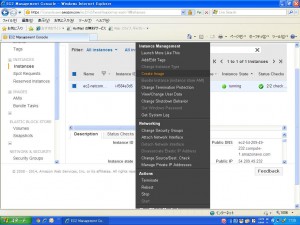
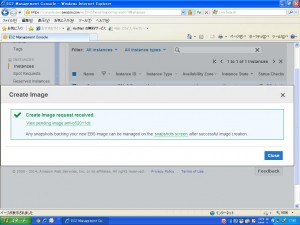
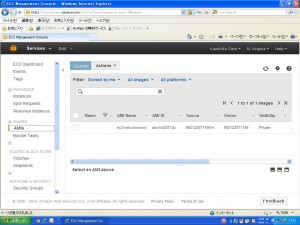
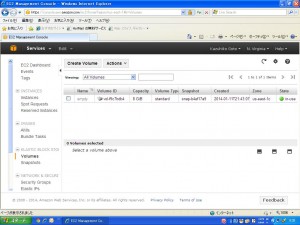
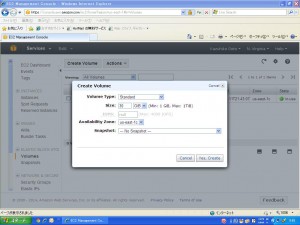
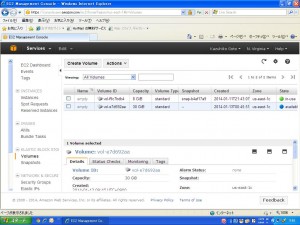
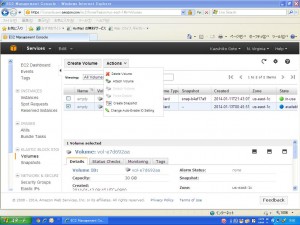
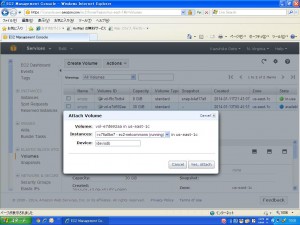
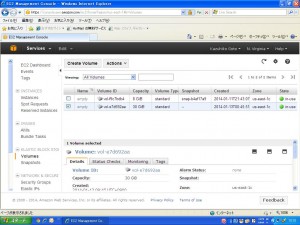
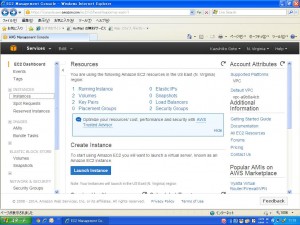
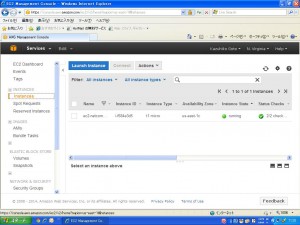
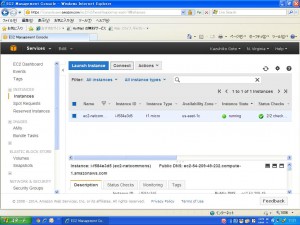
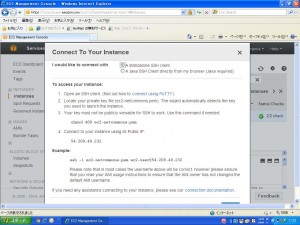
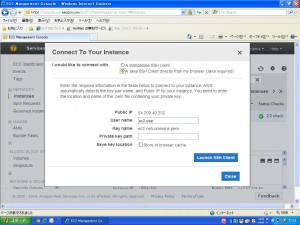
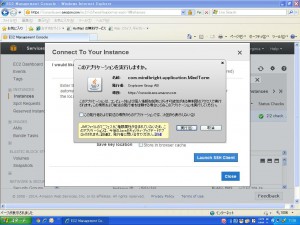
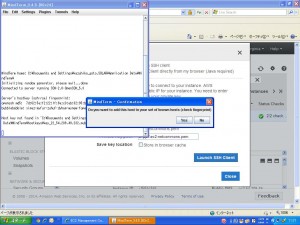
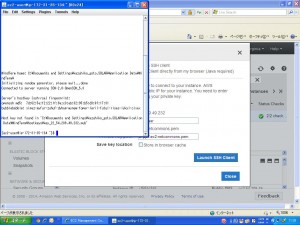
 ペットと旅行するための総合情報サイト
ペットと旅行するための総合情報サイト