Amazon S3を使うときに「オブジェクト」と「バケット」と「キー」という3つの単語を理解しなければなりません。
このオブジェクトとバケットとキーについて説明します。
■オブジェクト
オブジェクトとはAmazon S3で管理される実体です。実体ってよくわからないかのしれませんが、Windowsでいうフォルダとファイルと理解しても良いと思います。
オブジェクトはオブジェクトデータとメタデータから構成されます。
オブジェクトデータはフォルダやファイルそのものです。
メターデータはオブジェクトデータの構成情報であり、Windowsでいうプロパティのようなものです。
■バケット
バケットとはオブジェクト(フォルダやファイル)を格納するための一番上位の入れ物(容器)です。上位の入れ物とは一番上の特別なフォルダと思って下さい。
バケットの名前はAmazon S3の中で重複できませんので登録の早い者勝ちになります。
そして、バケットは一つのAWSアカウントあたり100個までしか作れません。少ないと思うかもしれませんが、バケットの中にはフォルダを作ることができるのでバケットは100個あれば十分でしよう。
バケットの名前を決めるときにはいくつかの制限があります。
【バケット名の制限】
・英字小文字、数字、ピリオド、ハイフンのみ
・名前の最初と最後は英字が数字のみ
・長さは3文字から255文字まで
・「/」と「\」はエラーがでず勝手に削除される
・ピリオドとハイフンは連続できない
■キー
キーをあまり意識しなくてもAmazon S3は使えますが、概念は理解しておく必要があります。
キーとはバケットの中で一意(だぶらない)になる名前(識別子)です。
そしてバケットとキーの組合せはAmazon S3の中で必ず一意(だぶらない)になります。
■バケットとキーとオブジェクトの関係
バケットとキーとオブジェクトは次のようなURLの形式で使われます。
例)http://keygoal.s3.amazonaws.com/home/index.html
この例でのバケットとキーとオブジェクトは下記になります。
・オブジェクト:home、index.html
・バケット:keygoal
・キー:home/index.html
これでAmazon S3を使うときに必要な言葉の理解ができました。
←「2-1.Amazon S3にサインイン」はこちらです。
⇒次は「2-3.Amazon S3のファイルサーバ利用」を説明します。
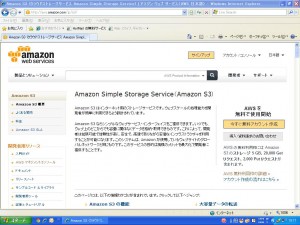
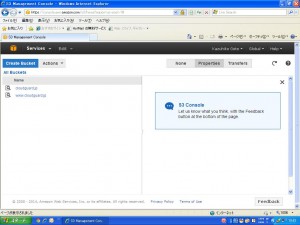
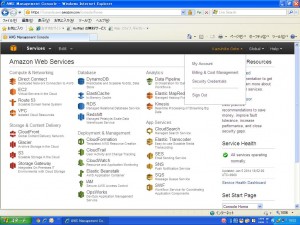
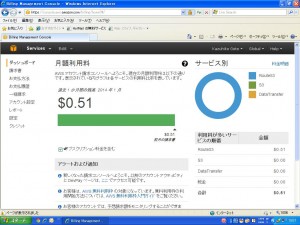
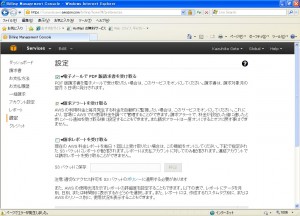
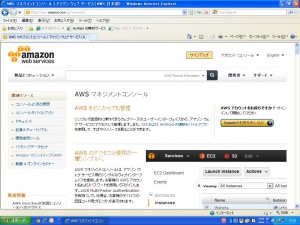
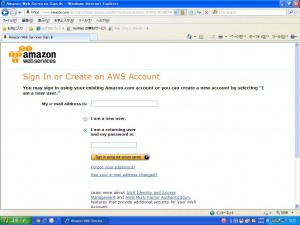
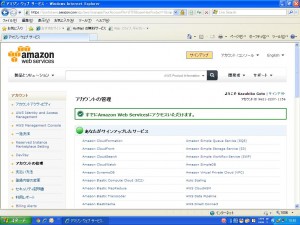
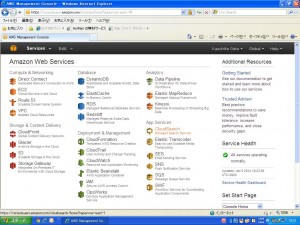
 ペットと旅行するための総合情報サイト
ペットと旅行するための総合情報サイト