「amazon S3」にAWS以外のサーバからデータをバックアップしようと思います。
FTPやSCPを使ってバックアップシェルを作成しバックアップの自動化を行えますが、今回はs3cmdを使ってバックアップの仕組みを作成します。
サーバ間の転送を行うためのユーザーを新しく追加してバックアップ運用を行います。
ユーザーを追加した後で外部からS3にアクセスする時のセキュリティを守る認証情報(アクセスキーおよびシークレットアクセスキー)の取得を行います。
ここでは「backup」というユーザーの追加について説明します。
まず「AWSマネジメントコンソール」画面に入り「IAM」を押します。
「IAM Management Console」画面左ペインの「Users」を押します。
画面上部の「Create New Users」を押します。
「Create User」画面が出ます。
ので「Enter User Names:」に追加したいユーザー名を入力します。
今回は「backup」というユーザーを作成します。
画面下部の「Geterate an access key for each user」のチェックを外さないでください。
入力が完了したら[Create]ボタンを押します。
「Your 1 User(s) have been created successfully.」ポップアップが出たらユーザー作成成功です。
ここで「Show User Security Credentials」リンクを押し「Access Key ID」と「Secret Access Key」を確認します。
backupユーザーの「Access Key ID」と「Secret Access Key」が表示されます。
ここで[Download Credentials]ボタンを押しダウンロードします。
「ファイルのダウンロード」ポップアップが出たら[保存]ボタンを押し保存します。
このファイルは大切に保管して下さい。
「Create User」ポップアップに戻ったら[Close Window]ボタンを押し終了させます。
追加したbackupユーザーが「User Name」に表示され、「Access Keys」が「active」になっていればユーザー作成成功です。
これで「Access Key ID」と「Secret Access Key」の作成とダウンロードが完了しました。
←「1-3.AWS請求確認とアラート設定」はこちらです。
⇒次は「1-5.AWSアカウントの認証情報取得」を説明予定です。
|
|
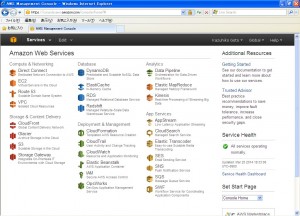
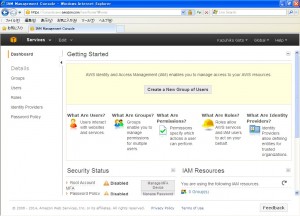
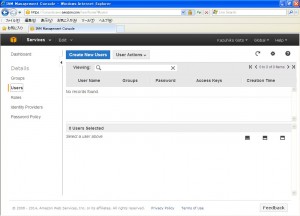
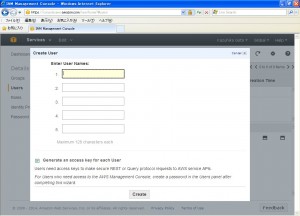
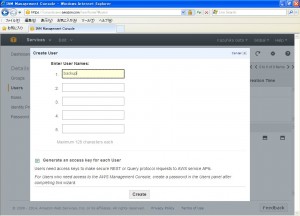
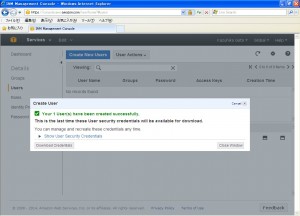
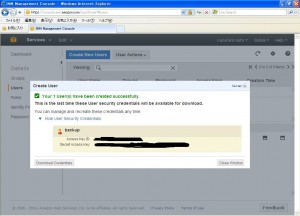

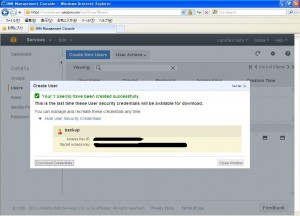
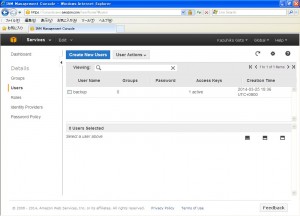


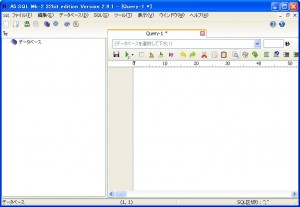
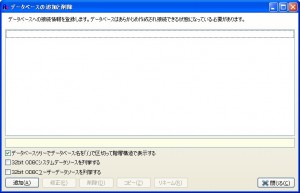
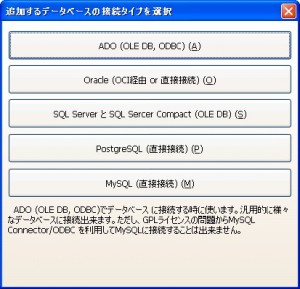


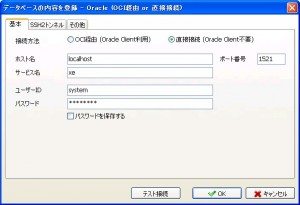
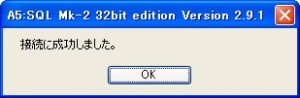
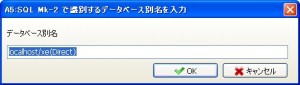
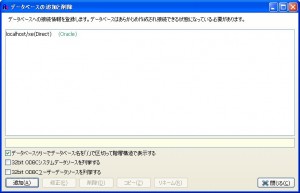
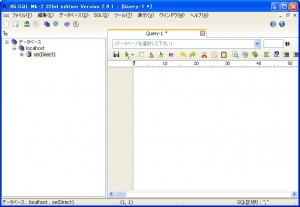

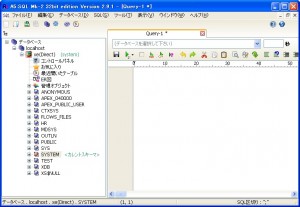



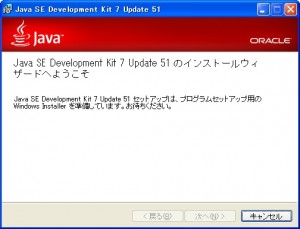
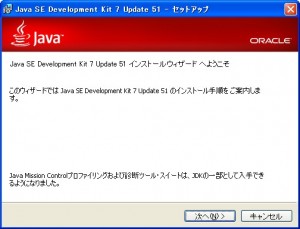
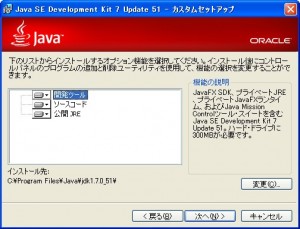
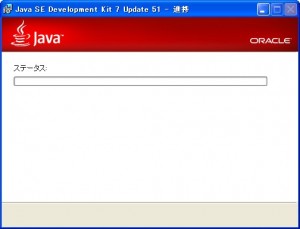
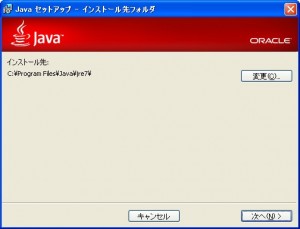
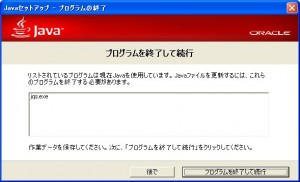

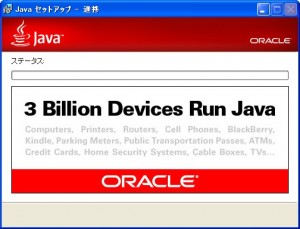
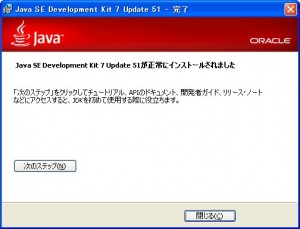

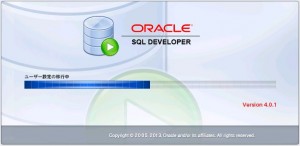
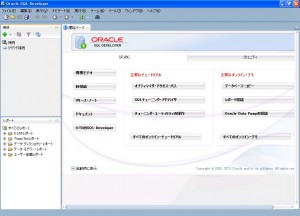



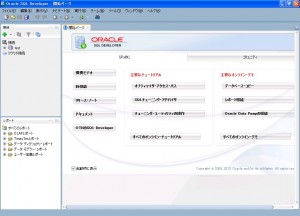
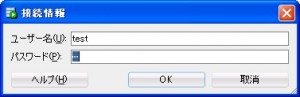
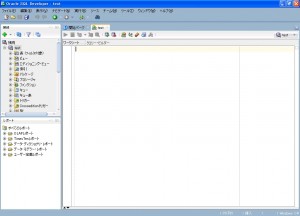
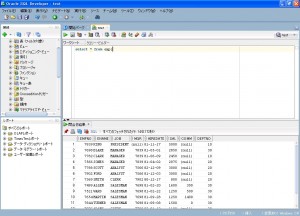

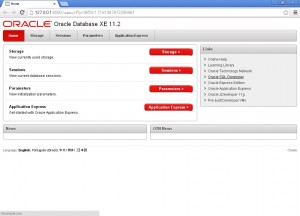
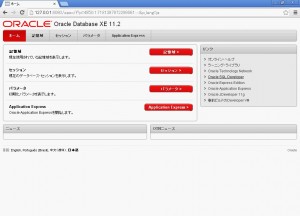
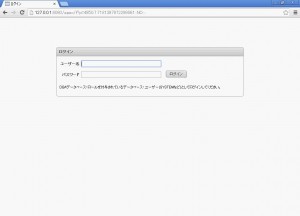
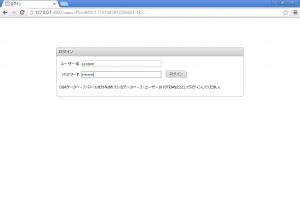
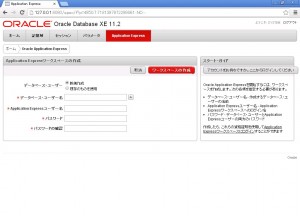
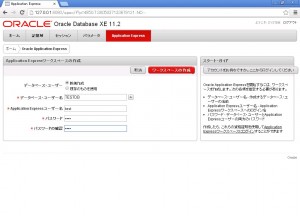
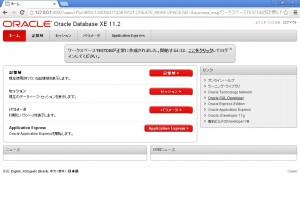
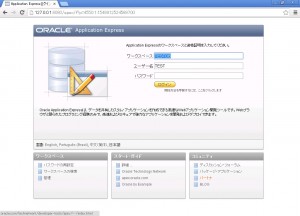
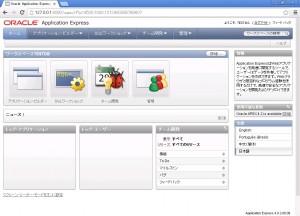
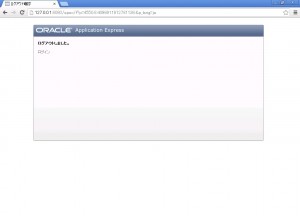
 ペットと旅行するための総合情報サイト
ペットと旅行するための総合情報サイト